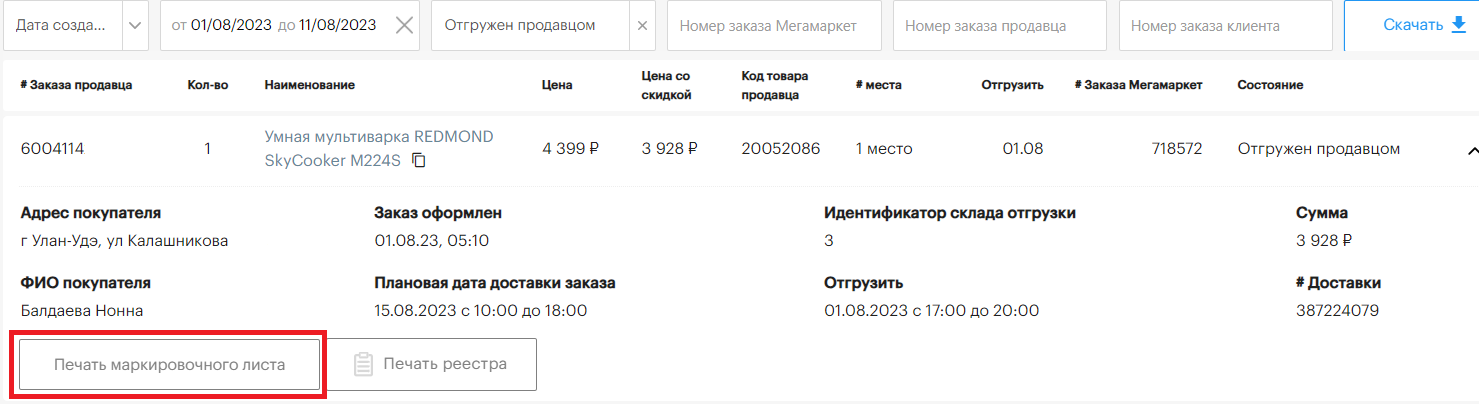Раздел «Все заказы» FBS
В разделе отображается информация по всем заказам продавца, которые он получил от нашей платформы, как новым, так и уже отгруженным. Возможен поиск информации по заказам, выгрузка заказов в Excel-файл, печать реестра и маркировочных листов.
Строка фильтров и ввода данных
В верху страницы расположена строка со следующими фильтрами и полями для ввода данных:
- Выбор даты события — можно найти заказы по «Дате создания» или «Дате отгрузки». Дата создания заказа – день, когда заказ был оформлен покупателем на нашем сайте. Дата отгрузки – дата, в которую заказ был отгружен курьеру маркетплейса.
- Поле с выбором периода — в этом фильтре вы устанавливаете дату или период, за который хотите посмотреть заказы.
- Выбор статуса заказа — вы можете установить статус заказа, который вас интересует. Например, «Ожидает комплектации», «Ожидает отгрузки», «Отменён покупателем» и т. д.
- Поиск по #(номеру) заказа Мегамаркет — в это поле вводится номер, который присваивается вашему отправлению в системе Мегамаркета.
- Поиск по #(номеру) заказа продавца — в это поле вводится номер вашей системы, в которой вы работаете с заказами.
- Поиск по #(номеру) заказа клиента — в это поле вводится номер, который присваивается всему заказу покупателя. В заказе покупателя могут быть товары нескольких продавцов. Этот номер может потребоваться в случае, если вам будут поступать обращения от покупателей.
- Кнопка «Скачать» — при нажатии этой кнопки список заказов выгружается в формате Excel, который, при необходимости, можно скачать.
Информация о заказах
В информационном поле каждого заказа содержится следующая информация:
- #(номер) заказа продавца — номер в вашей системе, в которой вы работаете с заказамию
- Кол-во — количество позиций одного наименования товара в заказе.
- Наименование — название товара из карточки на Мегамаркете.
- Цена — стоимость товара, которую вы указали в фиде для продажи данного товара на Мегамаркете.
- Цена со скидкой — цена, по которой покупатель приобретает товар с учетом применённых им бонусных рублей, промокодов, действия акции и скидок.
- Код товара продавца — номер товара, который присвоен ему в вашей системе учёта.
- #(номер места) — количество грузовых мест, которые требуются для отгрузки заказа. В одном заказе может быть несколько грузовых мест. Чтобы все товары были доставлены до покупателя и не потерялись в дороге, каждое место должно быть оформлено и пронумеровано отдельно.
- Отгрузить — дата, когда вы должны произвести передачу скомплектованного и упакованного заказа курьеру Мегамаркет. Зависит от сроков, которые вы указываете в разделе «Настройки» блок «Доставка» в личном кабинете.
- #(номер) заказа Мегамаркет —- номер отправления, который присваивается заказу в системе маркетплейса.
- Состояние — текущий статус заказа.
Подробная информация о заказе
В правой части информационного поля заказа находится кнопка "галочка"
При нажатии на неё открываются подробные данные о заказе:
- Адрес и ФИО покупателя — данные о покупателе, которые должны быть указаны в логистических и бухгалтерских документах.
- Заказ оформлен — дата и время оформления заказа на нашем сайте.
- Дата доставки покупателю — планируемая дата и время доставки заказа покупателю.
- Идентификатор склада отгрузки — номер вашего склада, который вы указали при регистрации в разделе «Настройки» блок «Доставка».
- Отгрузить — планируемая дата и время отгрузки заказа. Зависит от данных, которые вы указываете в разделе «Настройки» блок «Доставка» в личном кабинете.
- Сумма — цена, указанная с учётом всех скидок, которую должен заплатить (или уже заплатил) за товар покупатель.
- #(номер) доставки — номер, который использует система Мегамаркет для всего заказа покупателя. В заказе покупателя могут быть товары из нескольких магазинов. Этот номер может потребоваться в случае, если вам будут поступать обращения от покупателей.
Внизу слева находятся кнопки «Печать маркировочного листа» и «Печать реестра». При их нажатии выгружаются этикетка, которую вы наклеиваете на каждое отправление в заказе, и реестр приемки-передачи товаров, содержащий перечень всех позиций в отправлении. Для того чтобы документы стали доступны для печати, необходимо установить фильтр по дате отгрузки.
Повторное скачивание реестра и маркировочных листов
Если возникла необходимость повторно распечатать реестр или маркировочный лист заказа, то вы можете сделать это самостоятельно.
- Зайдите в раздел «Все заказы».
- Выберите необходимую дату создания заказа или отгрузки, воспользовавшись фильтром «По дате».
- Выберите соответствующий статус заказа в фильтре – «Ожидает отгрузки» или «Отгружен продавцом».
Из списка заказов выберите нужный, раскройте его карточку. Нажмите на кнопку «Печать маркировочного листа» или «Печать реестра» в зависимости от того, какой документ вам нужно повторно распечатать.
Скачать файлы вы можете только для одного конкретного заказа. Если вам необходимо скачать Реестр или Маркировочные листы для нескольких заказов, то воспользуйтесь разделом «Отгрузка».
Скачивание истории заказов
Если вам нужно получить информацию по всем заказам за определённый период, вы можете выгрузить историю заказов в формате Excel-таблицы.
- Выберите период, за который хотите выгрузить заказы. Вы можете выбрать «Дату создания заказа» или «Дату отгрузки заказа».
- Нажмите на кнопку «Скачать».
После этого сформируется и скачается файл со всеми заказами за выбранный период.